Unleash the full potential of your Soundpeats TrueAir2 by pairing it with your iPhone for a seamless audio experience. In this comprehensive guide, we’ll walk you through the easy steps on how to connect Soundpeats TrueAir2 to iPhone. Whether you’re a tech novice or an avid gadget enthusiast, this guide will simplify the process for you. Get ready to enjoy superior sound quality, longer playtime, and the convenience of wireless listening on your Apple device.
Open iPhone’s settings, select “Bluetooth”.

Kickstart the simple process by tapping into your iPhone’s settings. Just hit that gear icon and select “Bluetooth”. Ensure it’s toggled on, glowing in that cool iPhone blue. This step is super important for connecting your Soundpeats TrueAir2, as it enables your iPhone to discover new devices.
Ensure Bluetooth is turned on.
First off, guys, make sure your iPhone’s Bluetooth is switched on. You’ll find this under ‘Settings’. If it’s not glowing blue, then it’s not on – simple as that. Without Bluetooth, there’s no way your Soundpeats TrueAir2 will connect. So always check this first. Stay tuned for more tips.
Open Soundpeats TrueAir2 charging case.
Start by opening your Soundpeats TrueAir2 charging case. This case does more than just charge your earbuds, it’s also the key to initiating the pairing process with your iPhone. It’s sleek and compact, so it’s super easy to carry around, perfect for those always on-the-go. You’re one step closer to rocking out with your tunes!
Wait for “Soundpeats TrueAir2” to appear.
In the next step, hold your horses for a moment as you wait for “Soundpeats TrueAir2” to pop up on your iPhone’s screen. This is your device making contact with the earbuds. Don’t sweat if it doesn’t appear immediately, sometimes it takes a sec for the Bluetooth to work its magic.
Click on “Soundpeats TrueAir2” to connect.

Next up, simply click on “Soundpeats TrueAir2” to establish a connection. This action essentially pairs your iPhone with your snazzy new earbuds. It’s like introducing two friends at a party – except in this case, your pals are your iPhone and your Soundpeats TrueAir2. Easy peasy, right?
Confirm successful connection on iPhone screen.
Got it connected? Great! Now, let’s confirm it on your iPhone screen. Head to ‘Settings’, tap ‘Bluetooth’, and look for ‘Soundpeats TrueAir2’ under ‘My Devices’. If it’s there, you’re good to go! No stress, no mess, just pure wireless audio goodness from your Soundpeats TrueAir2 to your iPhone.

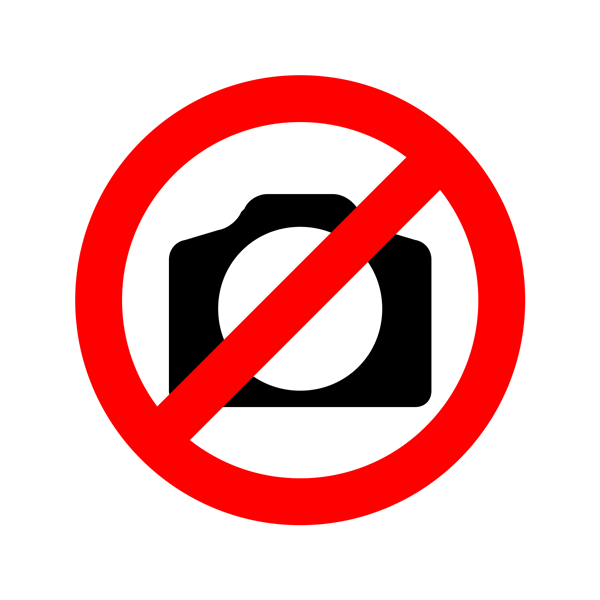

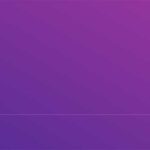

GIPHY App Key not set. Please check settings