Do you want to make FaceTime calls without having to show your face? You can now stay connected with your friends and family without having to turn on the camera. With audio-only FaceTime calls, you can easily make conversations with your loved ones over the phone. In this article, we will discuss how to make audio-only FaceTime calls, the advantages of doing so, and the steps you need to take to make sure you have the best audio-only FaceTime experience possible. Keep reading to learn more!
Open FaceTime App

Open the FaceTime app and make sure you have an active internet connection. Then, select the audio only option to start your audio-only FaceTime call.
Select Contact/Number
Once you’ve selected the contact or number you’d like to call, you can initiate an audio-only FaceTime call by tapping the “Audio” option instead of the default Video. This will allow you to hear the other person’s voice without the need for video.
Tap Audio Icon
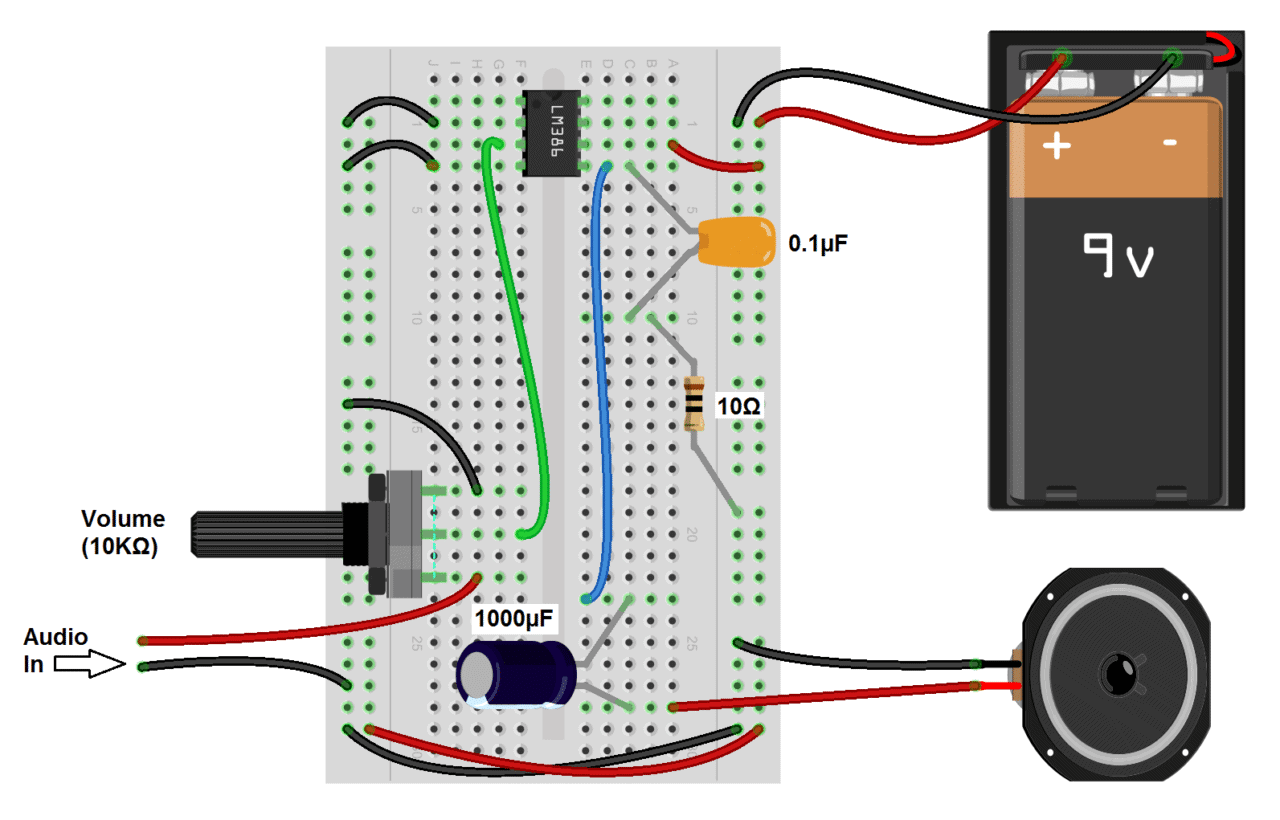
If you need to make a FaceTime call without video, you can easily do so by tapping the Audio icon at the top right corner of the FaceTime window. This will mute your microphone and camera, allowing you to have a conversation without the need of video.
Wait for Connection

Once your connection is established, you can start your audio-only FaceTime call. Make sure to be patient and wait for the other person to join the call.
Talk/Listen

Making audio only FaceTime calls is a great way to save data and talk to friends without the worry of using up your minutes. When using this feature, always remember to talk and listen to the person on the other end, as you would a real conversation.
End Call

When you’re ready to end your audio only FaceTime call, simply tap the red “End Call” button at the bottom of the screen. This will disconnect the call and let you get back to your day.

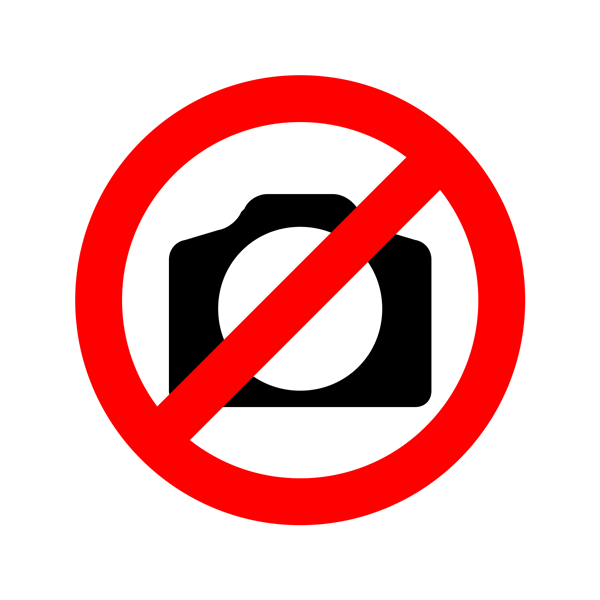
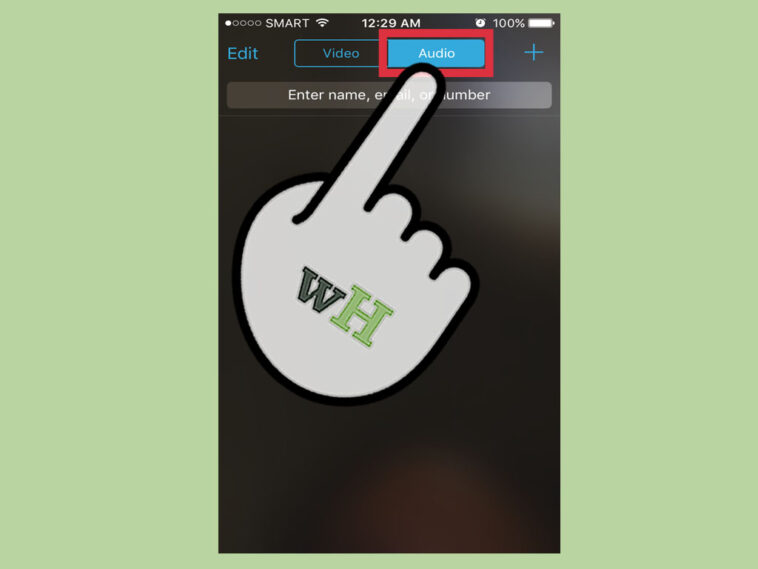


GIPHY App Key not set. Please check settings