Are you struggling with muting or unmuting on Zoom? Don’t worry, you’re not alone! Whether you’re a Zoom novice or an experienced user, it’s easy to be confused about how to mute or unmute during meetings. Fortunately, we’ve got you covered! In this article, we’ll walk you through the simple steps to mute or unmute on Zoom, so you can be sure to keep your meetings running smoothly.
Log in to your Zoom account and join a meeting.
![]()
Logging into your Zoom account and joining a meeting is a simple process. To get started, simply navigate to the Zoom website and sign in with your credentials. Once you have done this, you can join any meeting that you have been invited to or join a meeting that you have scheduled yourself. With these easy steps, you can quickly and easily get yourself connected to your Zoom meeting.
Click the Mute button at the bottom of the Zoom window
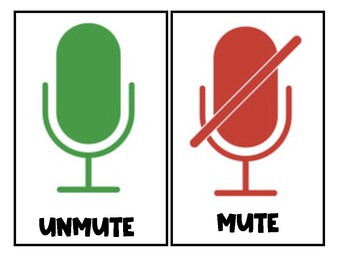
Muting yourself on Zoom is easy; simply click the Mute button at the bottom of the Zoom window to mute your audio and ensure you won’t be heard by other meeting participants.
It is the microphone icon with a line across it.

Muting and Unmuting on Zoom is easy – all you need to do is find the microphone icon with a line across it, and click it to toggle between mute and unmute.
You will now be in Mute mode and no one in the meeting will be able to hear you
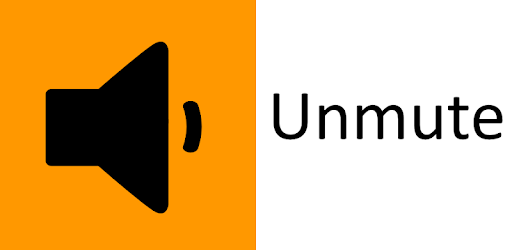
Mute yourself on Zoom quickly and easily by following the simple steps outlined in this article. Once you’ve muted yourself, no one in the meeting will be able to hear you, ensuring that your conversations remain private and confidential.
Learn how to easily mute or unmute yourself on Zoom with these simple steps; no matter what type of device you are using, you can quickly and easily manage your audio preferences to make sure you are always heard (or not heard) when you need to be.
To unmute yourself, click the Mute button again

In order to unmute yourself on Zoom, simply click the Mute button again. This will allow you to resume speaking and be heard by the other participants in the call. It’s important to remember to unmute yourself on Zoom in order to participate in the conversation and ensure everyone can hear you clearly.
The microphone icon should have no line on it
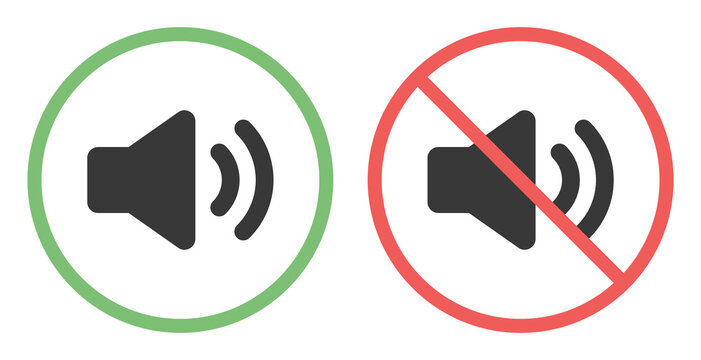
The microphone icon should be free from any lines, allowing you to mute and unmute yourself on Zoom easily. If you find that your microphone is not working properly, make sure that the icon is clear of any lines for an optimal Zoom experience.
Learn how to quickly and easily mute and unmute your audio on Zoom, the popular video conferencing platform, with this easy-to-follow guide.
Once you have unmuted yourself, you will be able to speak and be heard by the other participants
Once you have unmuted yourself on Zoom, you will be able to speak and be heard by the other participants. You can join the conversation and contribute to the meeting, helping to make sure that everyone is on the same page. By following these simple steps, you can easily mute and unmute yourself during Zoom calls, allowing you to remain an active participant in the meeting.
Muting or unmuting your microphone in Zoom meetings is a simple process. With just a few clicks, you can ensure that your audio is playing or muted as needed. This guide will explain step-by-step how to mute and unmute your microphone on Zoom in order to ensure a smooth, productive meeting experience for everyone.
To ensure you stay muted, click the “Lock Mute” button
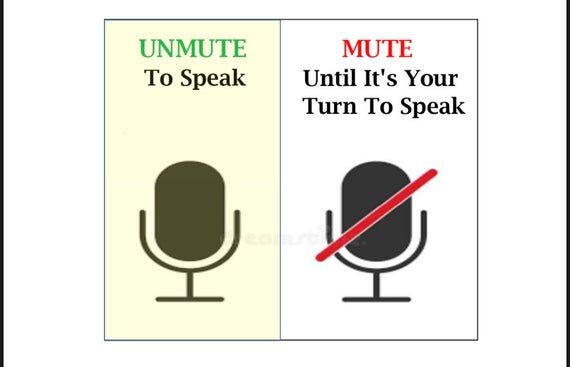
To ensure you do not forget to stay muted, click the “Lock Mute” button on Zoom – this will ensure that your microphone stays muted for the duration of the meeting, so you do not accidentally unmute yourself and disrupt the conversation.
This will ensure that even if you forget to mute yourself, you will remain muted while in the meeting
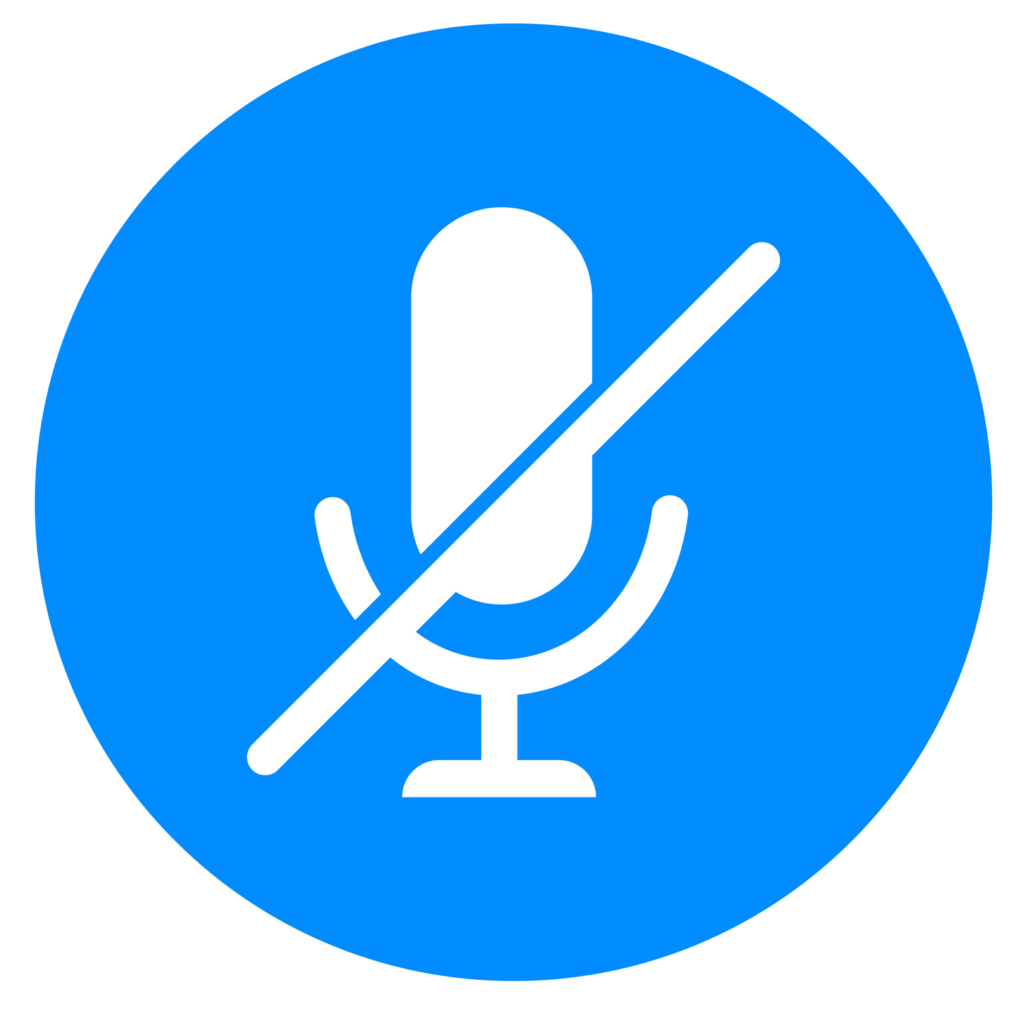
You can ensure that you remain muted while in a Zoom meeting by following the simple steps outlined in this article, such as enabling the Mute on Entry setting and manually muting yourself when needed. This will help you to avoid any embarrassing or disruptive moments during your meeting.
Learn how to easily mute and unmute yourself on Zoom with this step-by-step guide, including instructions for both desktop users and mobile app users, so you can remain in control of your audio during your next video call.
To unlock the mute button and unmute yourself, click the Unlock Mute button

Unlock your mute button on Zoom to unmute yourself and join the conversation with ease! This simple step will ensure that you can communicate with others without interruption.
Now you will be able to speak and be heard as normal.

Now that you have successfully unmuted yourself, you are ready to join the conversation on Zoom and participate in the meeting like everyone else!

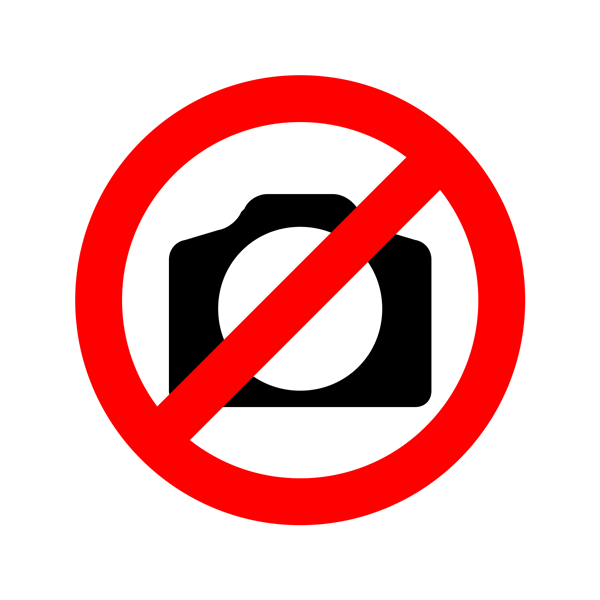



GIPHY App Key not set. Please check settings