Your computer’s BIOS firmware is a crucial piece of software that enables your computer to boot up and run properly. Unfortunately, it can become corrupted due to a variety of issues, such as a power surge or a failed software update. If this happens, you may find that your computer won’t even boot up. Fortunately, there are several steps you can take to repair the corrupted BIOS firmware and get your computer back up and running. In this article, we’ll discuss how to repair corrupted BIOS firmware and what you need to do to make sure it doesn’t happen again.
Identify the Symptoms of a Corrupted BIOS Firmware: One of the most common signs of a corrupted BIOS firmware is an inability to boot up your computer or laptop
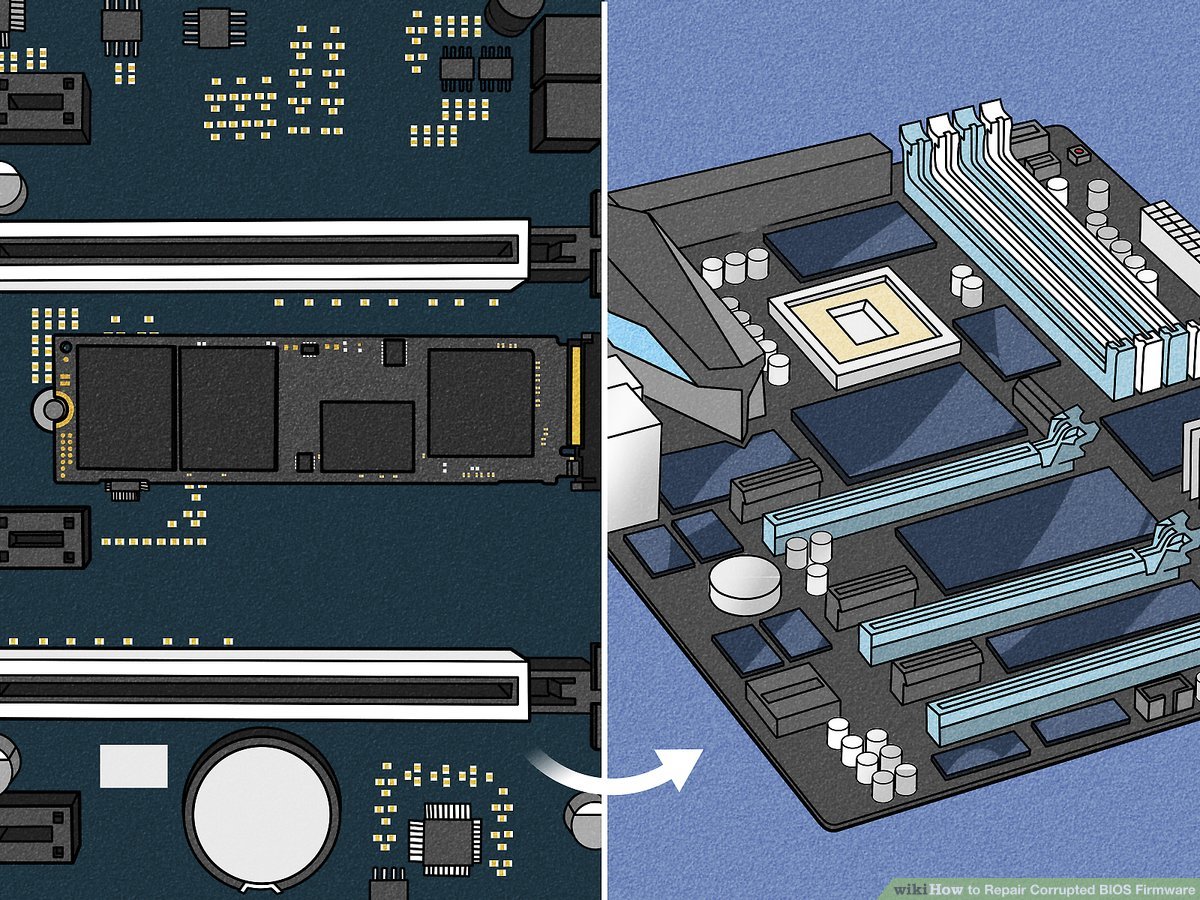
Identifying the symptoms of a corrupted BIOS firmware is essential for diagnosing and repairing your computer. Common symptoms of a corrupted BIOS firmware include the computer not booting, a blank screen on startup, random system shutdowns, or the computer restarting unexpectedly. If you encounter any of these issues, it is likely that your BIOS firmware has been corrupted and you should seek professional help to diagnose and repair the problem.
You may also see error messages related to the BIOS, such as “BIOS not found” or “BIOS corrupted”.
If you’re seeing an error message related to the BIOS, such as “BIOS not found” or “BIOS corrupted”, then you should take the necessary steps to repair your corrupted BIOS firmware in order to get your system running again.
Check the Manufacturer’s Website: You should visit the website of the manufacturer of your computer or laptop and check for any available BIOS updates for your model
Visiting the website of the manufacturer of your computer or laptop is a great first step for repairing a corrupted BIOS firmware. It is important to check for any available BIOS updates for your model to ensure that your computer runs smoothly and that the BIOS firmware is up-to-date.
If the manufacturer has released an update, you should download and install it.
Updating your BIOS firmware is an important step in repairing a corrupted BIOS as the manufacturer may have released an update that can help fix the issue. Downloading and installing the update should be done carefully to ensure a successful repair.
Backup Your Files: Before attempting to repair the corrupted BIOS, you should back up all of your important files in case something goes wrong.
Backing up your important files is an essential step before attempting to repair a corrupted BIOS, as it will help ensure that your data is kept safe in case something goes wrong during the repair process.
Identify the Manufacturer of Your BIOS: The manufacturer of your BIOS can usually be found by looking at the information on the BIOS setup screen.

Identifying the manufacturer of your BIOS is an important step in repairing any corrupted BIOS firmware. The manufacturer can be found by accessing the BIOS setup screen, which can vary depending on the brand of your computer or laptop.
Download the Correct BIOS Update: Once you have identified the manufacturer of your BIOS, you can download the correct BIOS update from their website
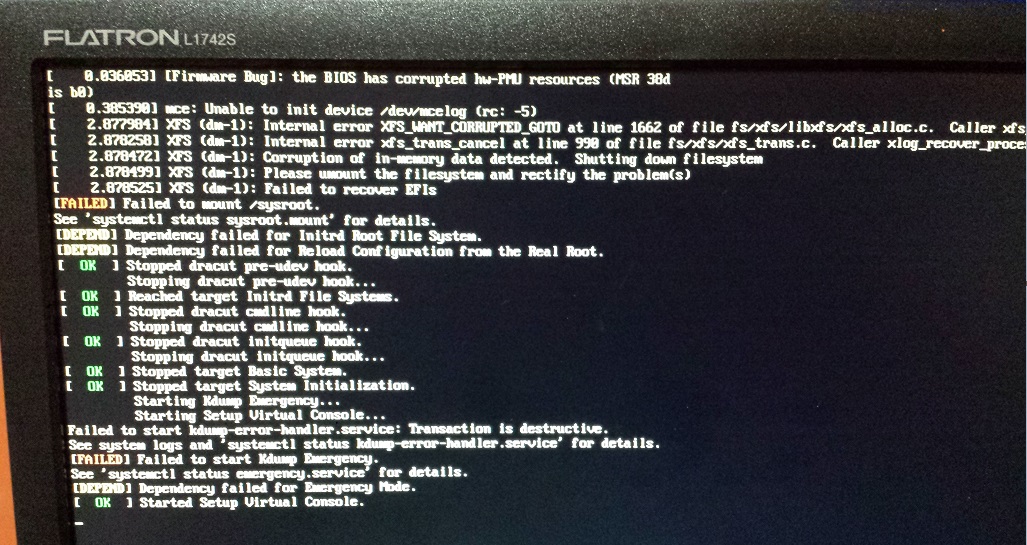
Downloading the correct BIOS update for your system is essential for successful BIOS firmware repair. To ensure you get the proper BIOS update for your system, you’ll need to identify the manufacturer of your BIOS first. Once you have identified the manufacturer, you can download the correct BIOS update from their website.
It is important to make sure you download the correct version of the update for your model.
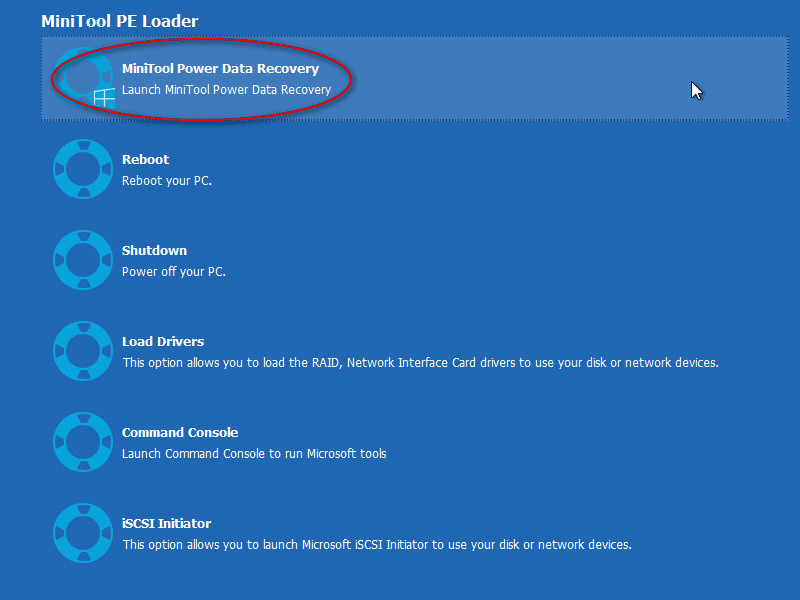
Downloading the right version of the BIOS firmware update for your model is essential for successful BIOS firmware repair.
Install the BIOS Update: Once you have downloaded the correct BIOS update, you can install it following the instructions
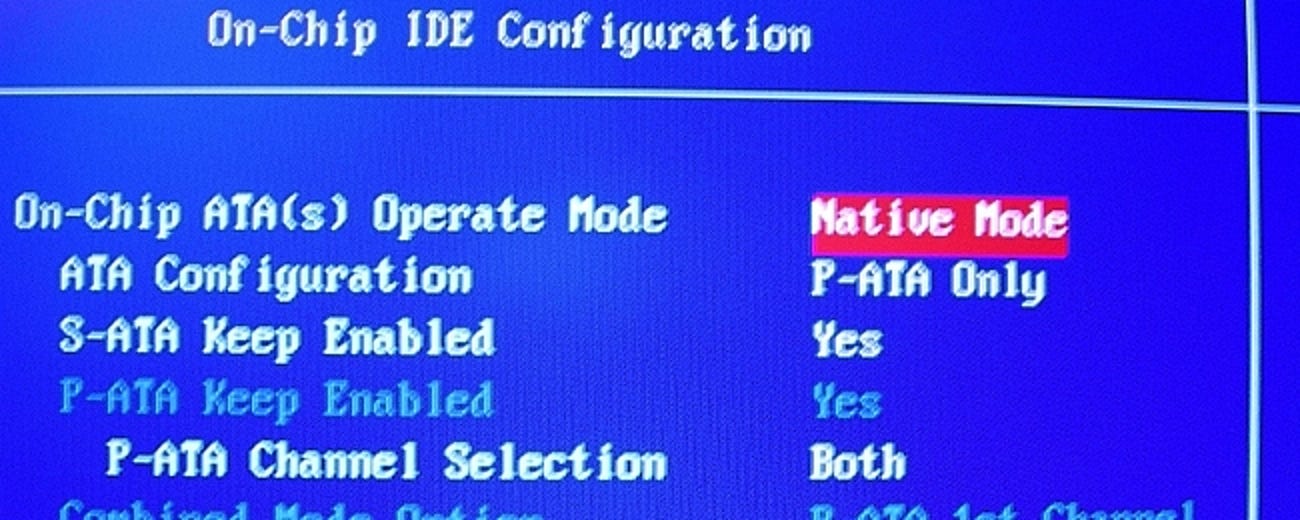
Install the BIOS Update: Once you have downloaded the correct BIOS update, the next step is to install it. Follow the instructions provided with the update and make sure to read them carefully. Installing the BIOS update is the key to resolving any corruption issues with your firmware, so make sure to do it correctly for the best results.

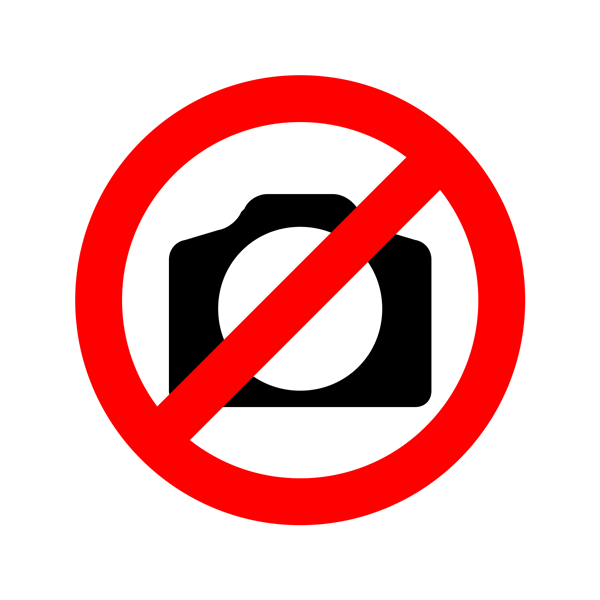

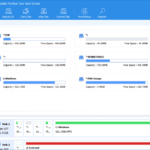
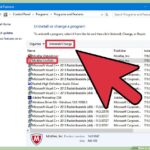
GIPHY App Key not set. Please check settings