Are you looking for an easy way to save videos from Telegram on your PC or Mac? Look no further! In this article, we will guide you through the steps to save videos from Telegram to your computer in a few simple clicks. We will also discuss how to manage your downloaded videos, so you can easily find them whenever you need them. So, if you want to save videos from Telegram in a hassle-free manner, keep reading!
Download and Install the Telegram App on Your PC or Mac: To save videos on Telegram, you first need to download and install the Telegram app on your computer
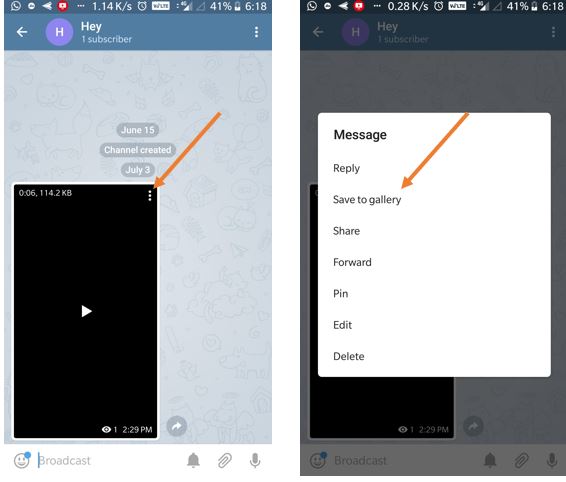
If you want to save videos from Telegram on your PC or Mac, the first step is to download and install the Telegram app on your device. With its easy-to-use interface, Telegram provides a secure messaging experience and allows you to access all your data, including videos, on both desktop and mobile.
Once you have downloaded and installed the app, open it and sign in with your account.
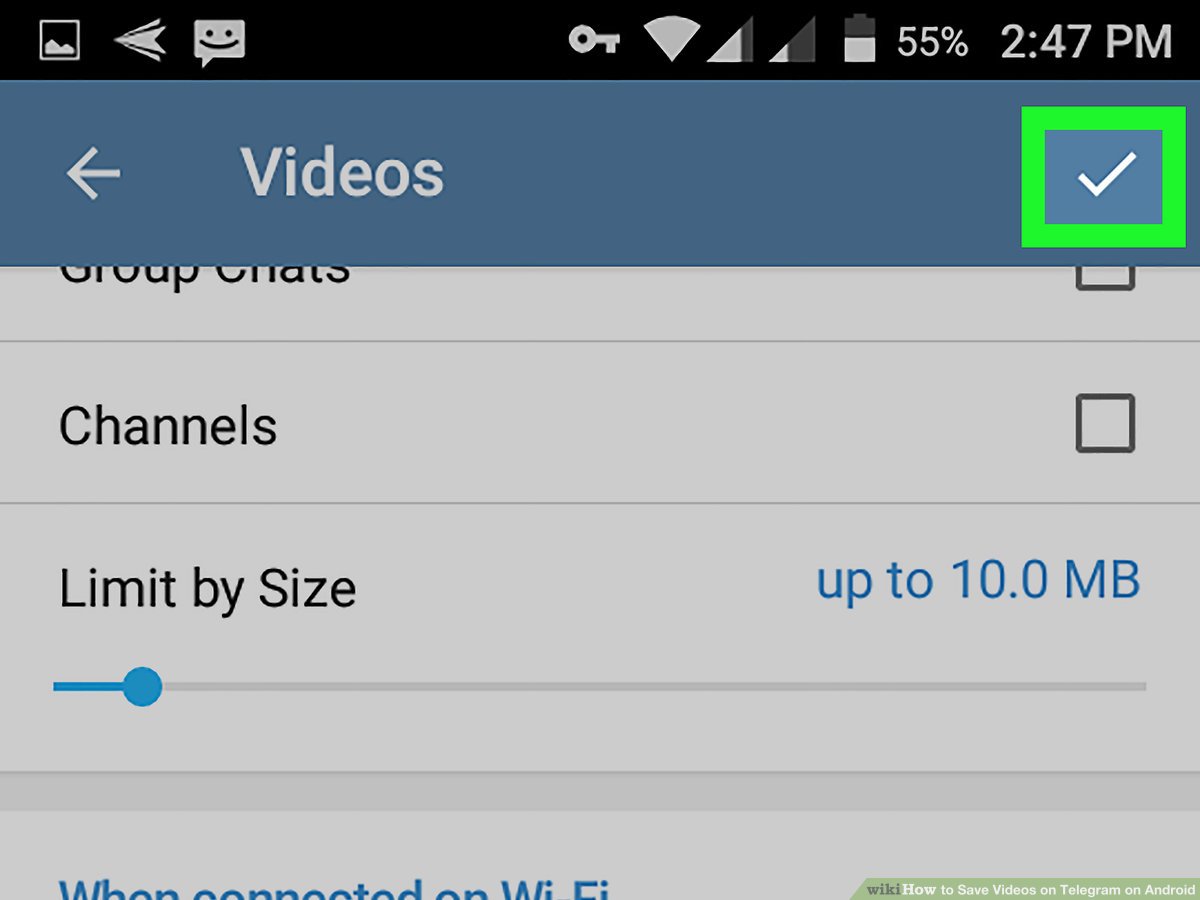
Now that you’ve downloaded and installed the Telegram app on your PC or Mac, it’s time to sign in and start saving your favorite videos to your device. With the Telegram app, you can easily store and access your favorite videos anytime, anywhere.
Find the Video You Wish to Save: Once you are signed in, find the video you wish to save
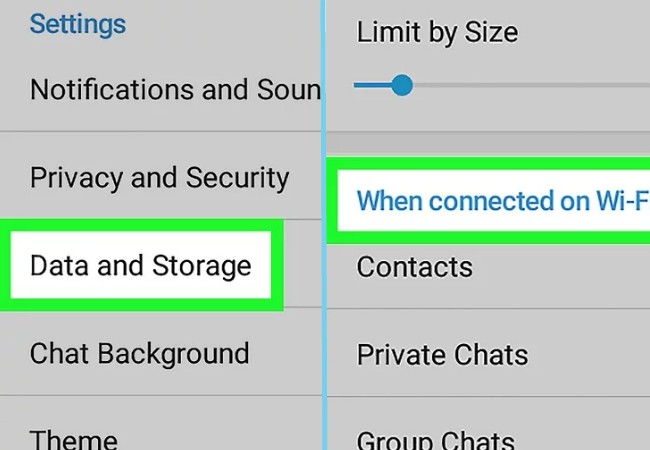
To find the video you wish to save, you can either search for it through the search bar in the upper right corner, or browse through your chats with friends or groups to find the video you are looking for. Once you have found the video you want to save, it’s time to begin the process of downloading it.
You can search for it in the search bar or navigate to the conversation where you received it.
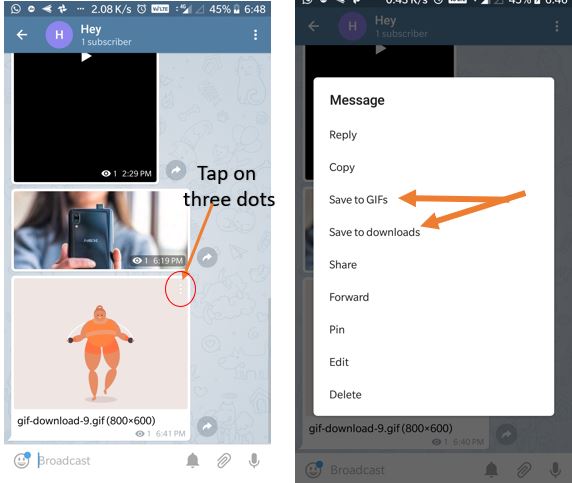
Saving videos from Telegram to your PC or Mac has never been easier. Whether you’re searching for the video in the search bar or navigating to the conversation where you received it, our guide provides step-by-step instructions for saving videos from Telegram to your device.
Open the Video: Once you have found the video, click to open it.
Open the Video: To access a video on Telegram, simply locate it and click to open it. This will enable you to view the video and gain access to a range of functions, such as saving the content for later use.
Right-click on the Video: Once the video is open, right-click on it to open a drop-down menu.
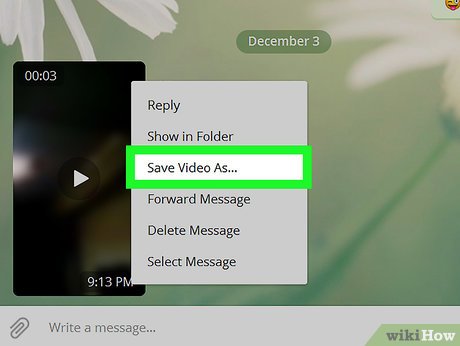
Right-clicking on the video will open a drop-down menu with various options, including ‘Save Video As’, which allows you to save the video to your PC or Mac.
Select “Save Video as” from the Menu: From the drop-down menu, select the “Save Video as” option.
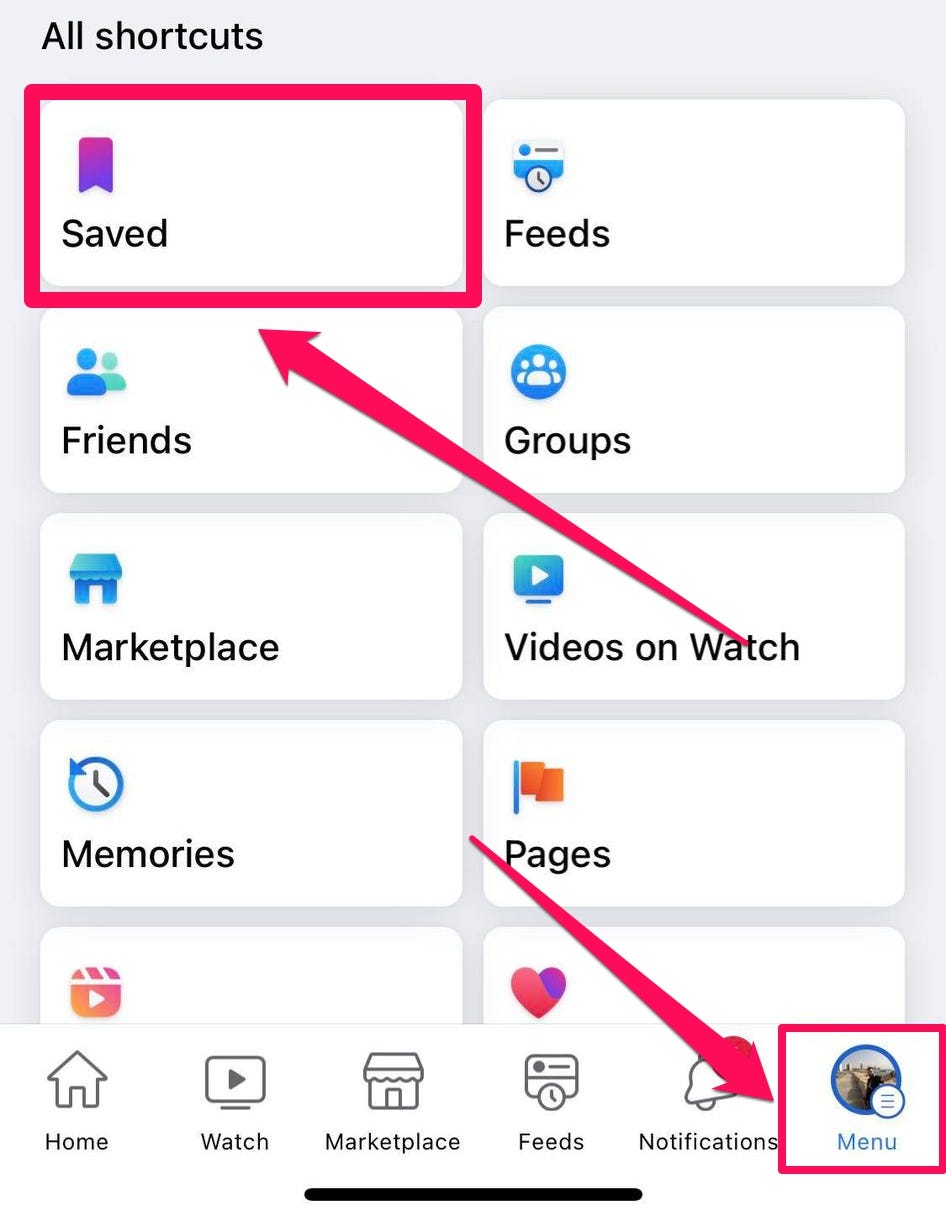
Saving videos on Telegram on PC or Mac is simple, just select the “Save Video as” option from the drop-down menu to save the video to your device.
Choose the Location and Name for the Video: Next, choose the location and name for the video
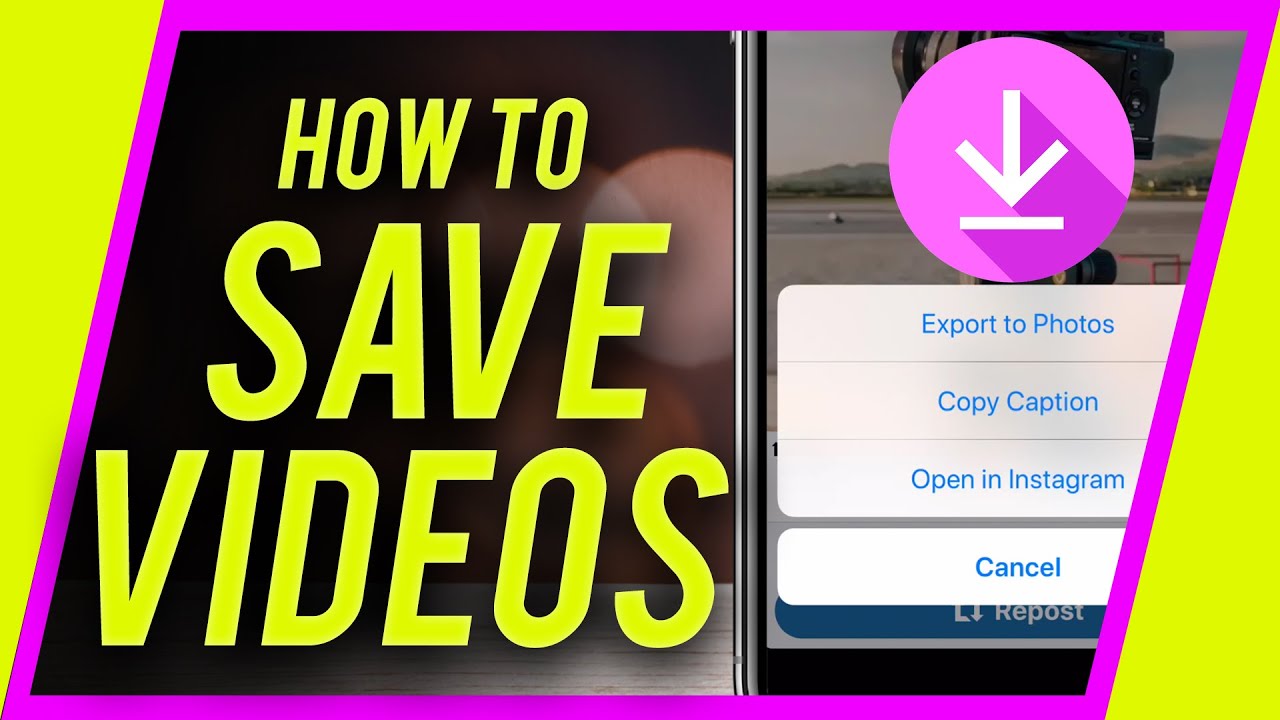
When deciding the location and name for the video, it is important to choose a place that is easy to remember, and to give the video a unique and fitting name. Additionally, it is beneficial to create an SEO optimized sentence when saving the video; this will help ensure that the video is easily discoverable and can be shared with others.
You can also select the file format for the video from the drop-down menu.

You can easily save videos on Telegram on PC or Mac by selecting the desired file format from the drop-down menu. This feature helps users to save videos in the desired format and ensures videos look as good as original.
Click “Save”: Finally, click the “Save” button to save the video
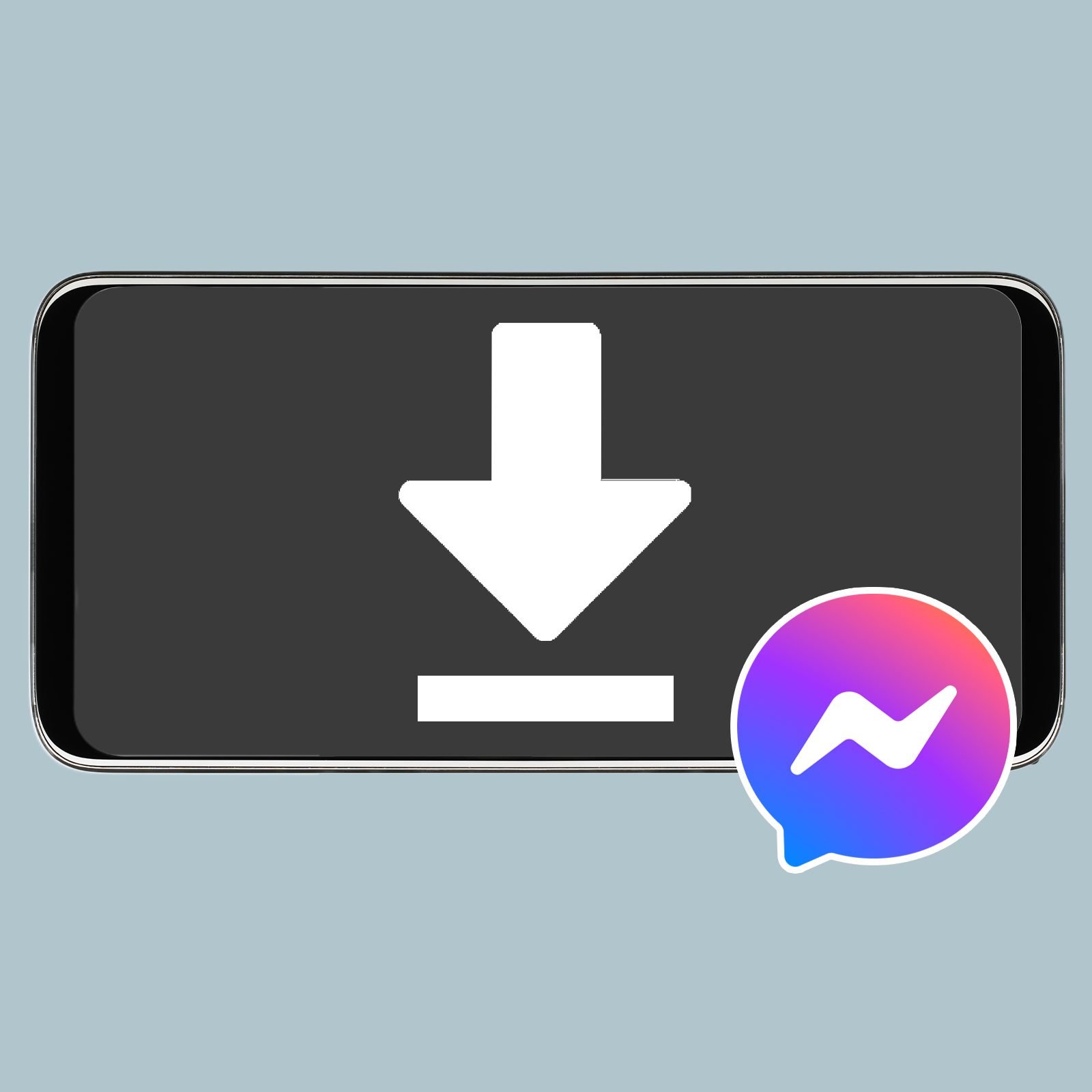
Once you’ve clicked the “Save” button, the video will be saved on your PC or Mac computer, ready for you to view and enjoy. Make sure to save your videos in a secure location, so you can easily access and watch them whenever you want.
The video will be saved in
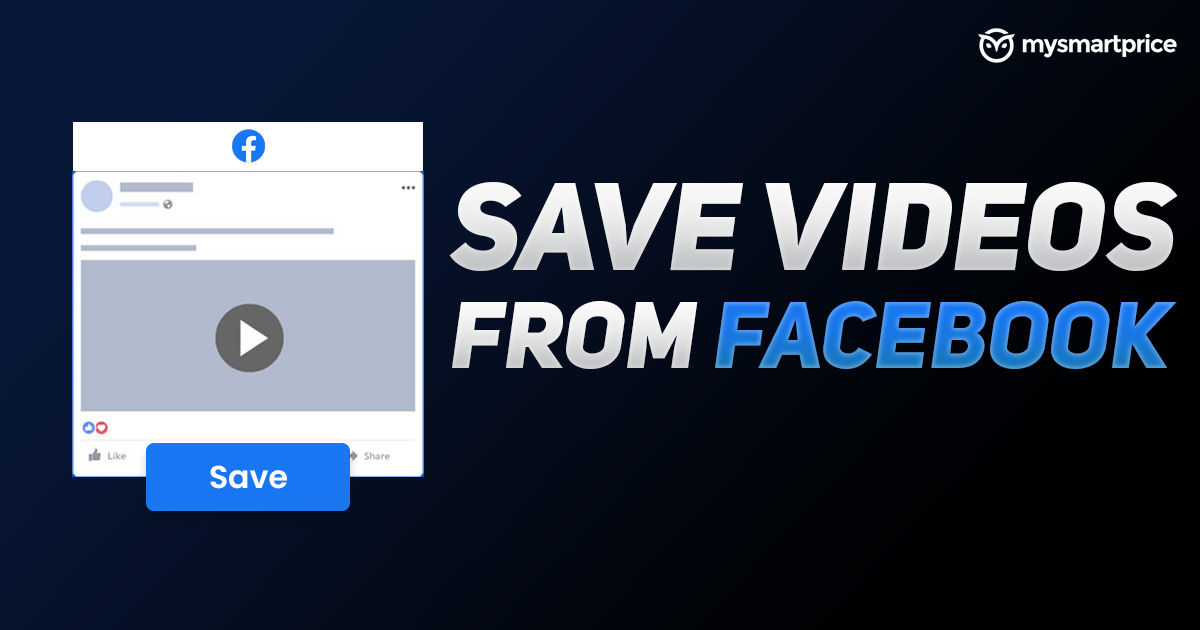
Saving a video from Telegram on PC or Mac is a simple process that involves downloading the video file to a specific location on your computer. After downloading the video, it will be saved in the ‘Videos’ folder on your PC or Mac, providing easy access for further viewing. Knowing how to save videos from Telegram on PC or Mac can help you access content quickly and easily for future use.

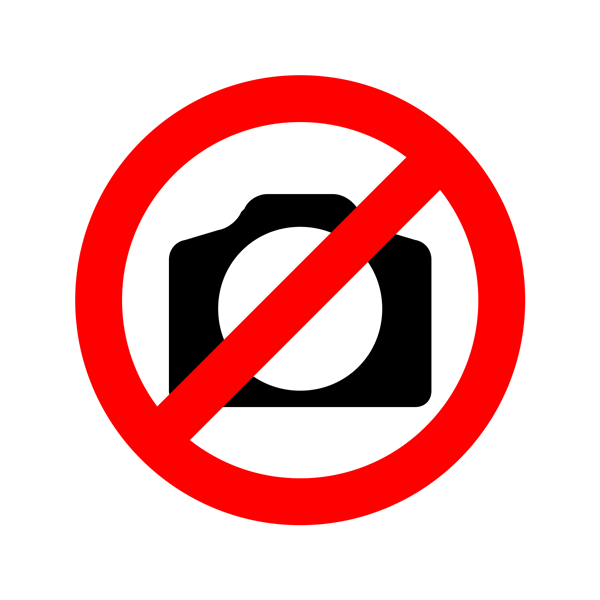
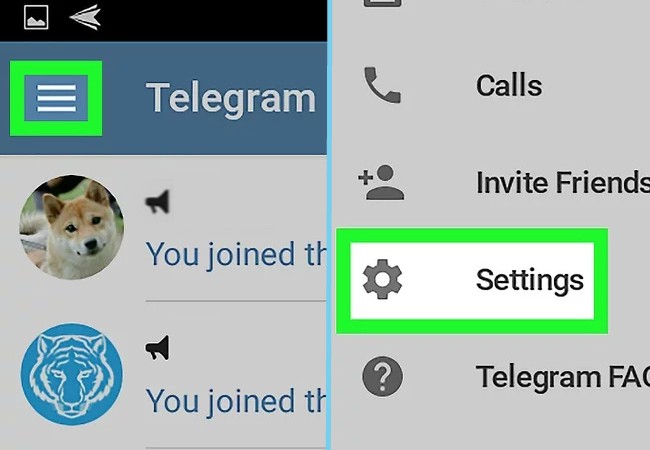
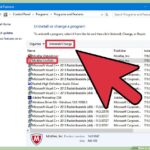
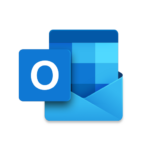
GIPHY App Key not set. Please check settings