Are you having trouble connecting your Samsung Smart TV to Wi-Fi Direct? Don’t worry, you’re not alone! It can be confusing to figure out how to get your TV connected, but with this helpful guide, you’ll be streaming movies and shows in no time. In this article, we’ll walk you through step by step on how to connect your Samsung Smart TV to Wi-Fi Direct, so you can get your TV up and running fast and easy. So, grab your remote and let’s get started!
Open TV settings
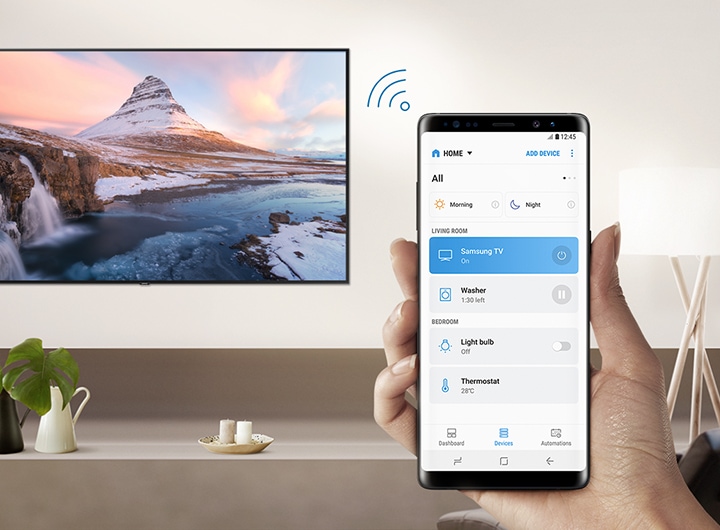
Once the TV settings have been opened, connecting to Wi-Fi Direct is as simple as navigating to the Network menu and selecting the Wi-Fi Direct option. From here, it is just a matter of connecting to the desired network and entering the password if required.
Connecting your Samsung smart TV to Wi-Fi Direct is a breeze! All you need to do is open the settings menu, select the network connection option and then select Wi-Fi Direct from the list of available connections. Follow the on-screen instructions and you’ll be connected in no time.
Select ‘Network’.
Once you have selected ‘Network’, you will be met with a variety of options for connecting to a wireless network. Select ‘Wi-Fi Direct’ to begin the process of connecting your Samsung Smart TV to your preferred Wi-Fi connection.
Select ‘Wi-Fi Direct’.
Once you have selected the ‘Wi-Fi Direct’ option, you are ready to start connecting to your Samsung Smart TV. Ensure that your device is in close proximity to your TV to ensure a stable connection.
Select ‘On’.
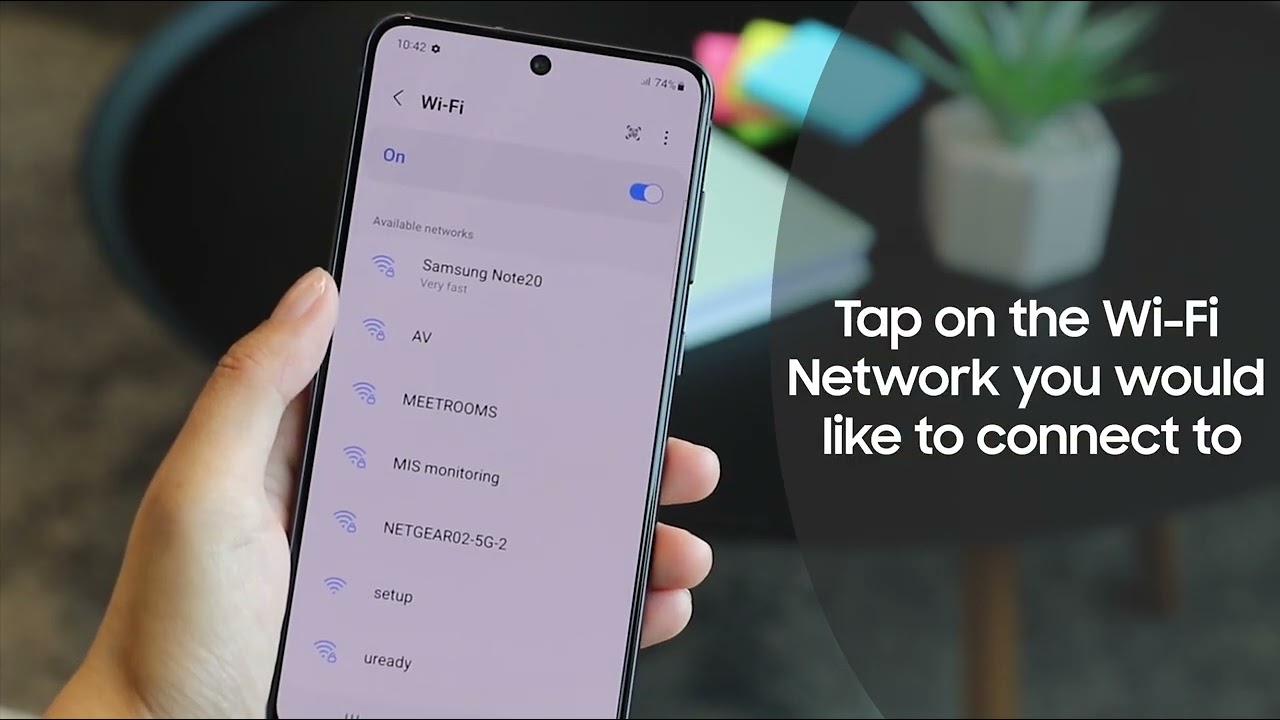
Once the Wi-Fi Direct option is selected, make sure to turn it ‘On’ to enable the connection. This will allow the TV to quickly connect to any compatible device.
Select desired network.
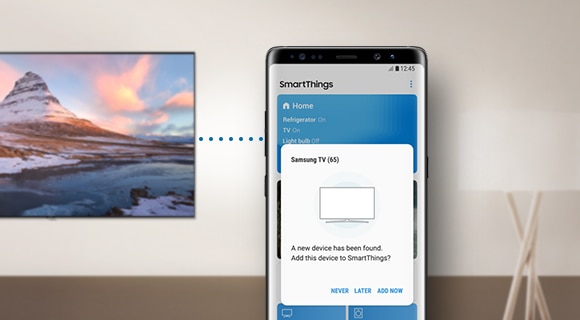
Once you have selected the network you would like to connect to, you can easily establish a connection to your Samsung Smart TV by using Wi-Fi Direct.
Enter password.
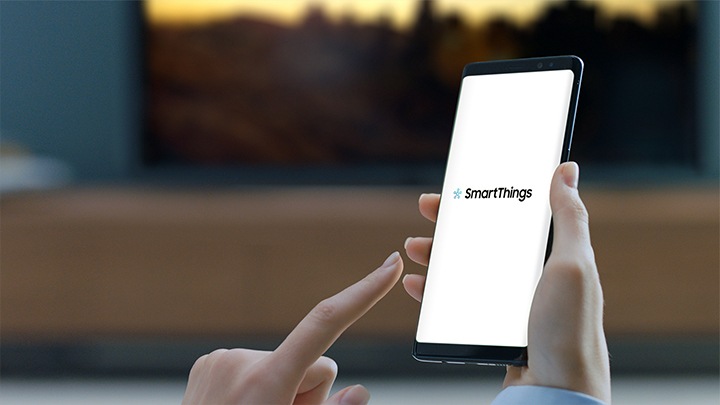
When entering the password for your Wi-Fi Direct connection, be sure to double check for typos and accuracy. Even the slightest mistake can prevent the connection from being established.

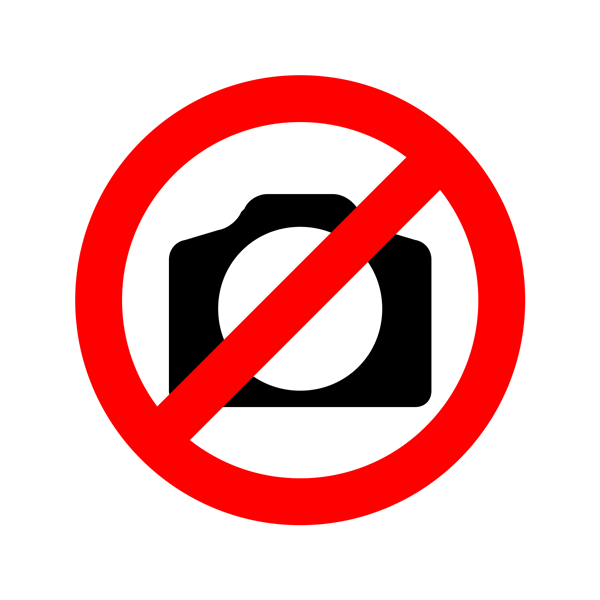
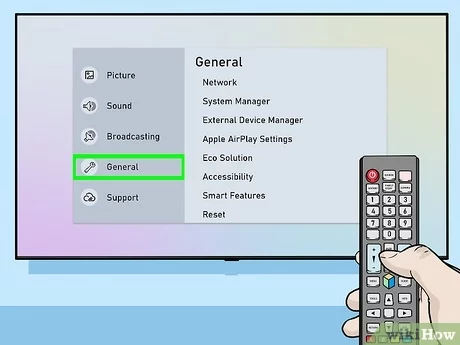
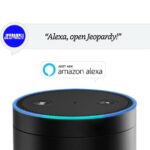

GIPHY App Key not set. Please check settings