Are you looking to connect your Kindle Fire to the internet? It’s not as hard as you think! With a few simple steps, you can easily get your Kindle Fire connected to the internet and start browsing, streaming, and downloading your favorite content in no time. In this article, we will discuss how to connect the Kindle Fire to the internet, as well as provide some helpful tips to ensure a successful and secure connection. So let’s get started!
Turn on Wi-Fi connection
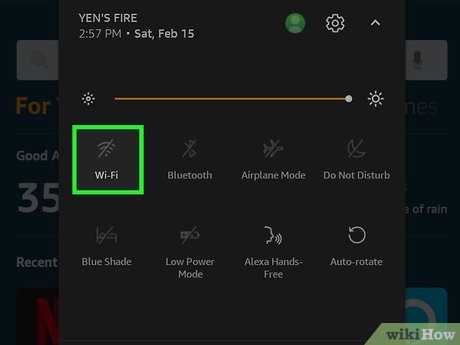
To get your Kindle Fire connected to the internet, the first step is to ensure your Wi-Fi is switched on. You can do this by navigating to the Settings page and tapping the Wi-Fi option. Once the Wi-Fi is active, it should automatically detect any available networks in your vicinity and you can then select the one you want to connect to.
Select network name
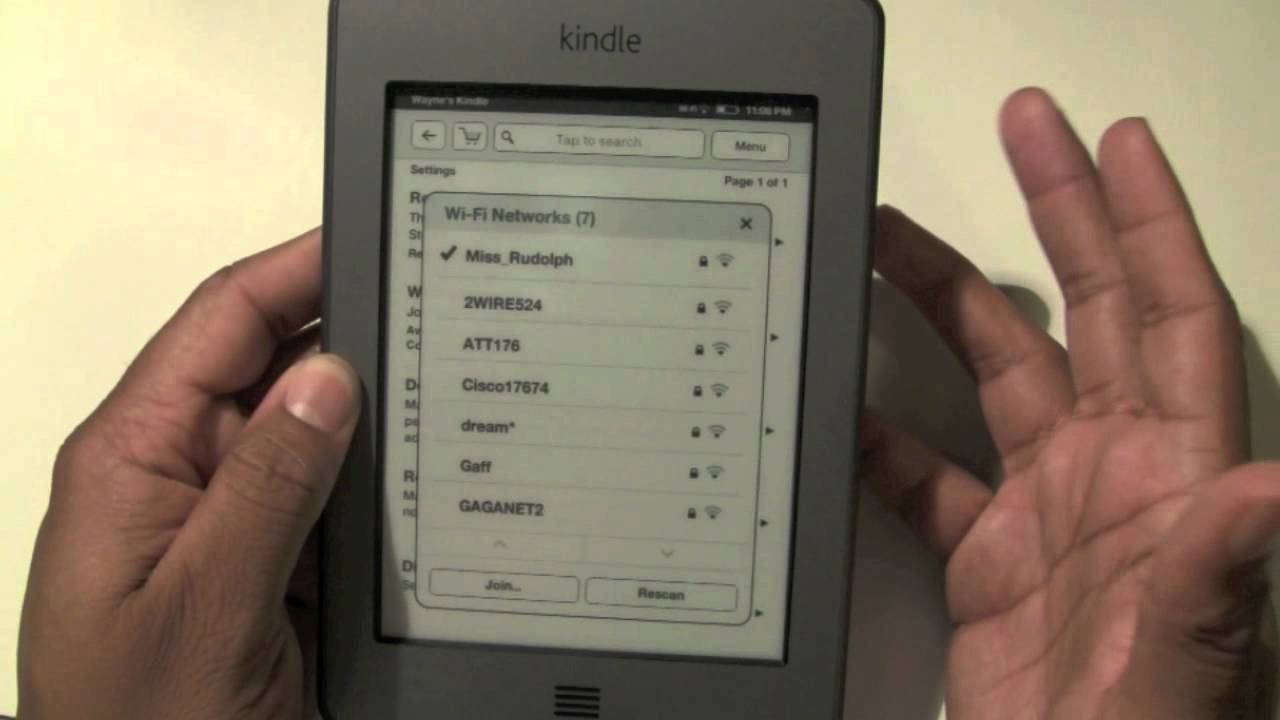
Once you select the network name, you will need to enter the network password. This password is typically provided by the network provider. Make sure to type the password correctly, as entering it wrong will prevent you from connecting to the internet.
Enter password
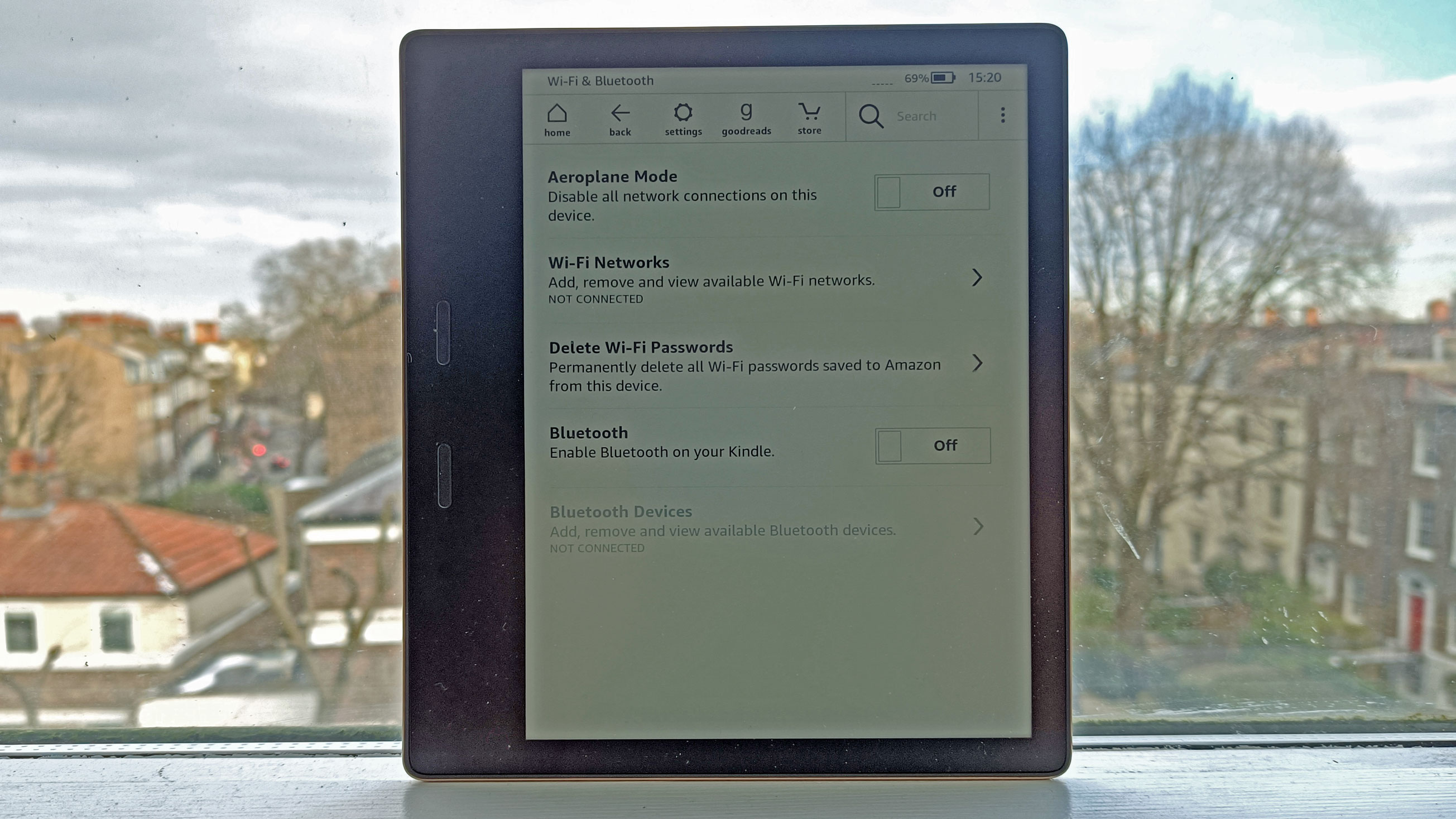
Once you have entered the network name and password, you should be able to connect your Kindle Fire to the internet with ease. You may be asked to enter the password again for verification, but once that is done, you should be ready to explore the world wide web with your new device.
Open browser
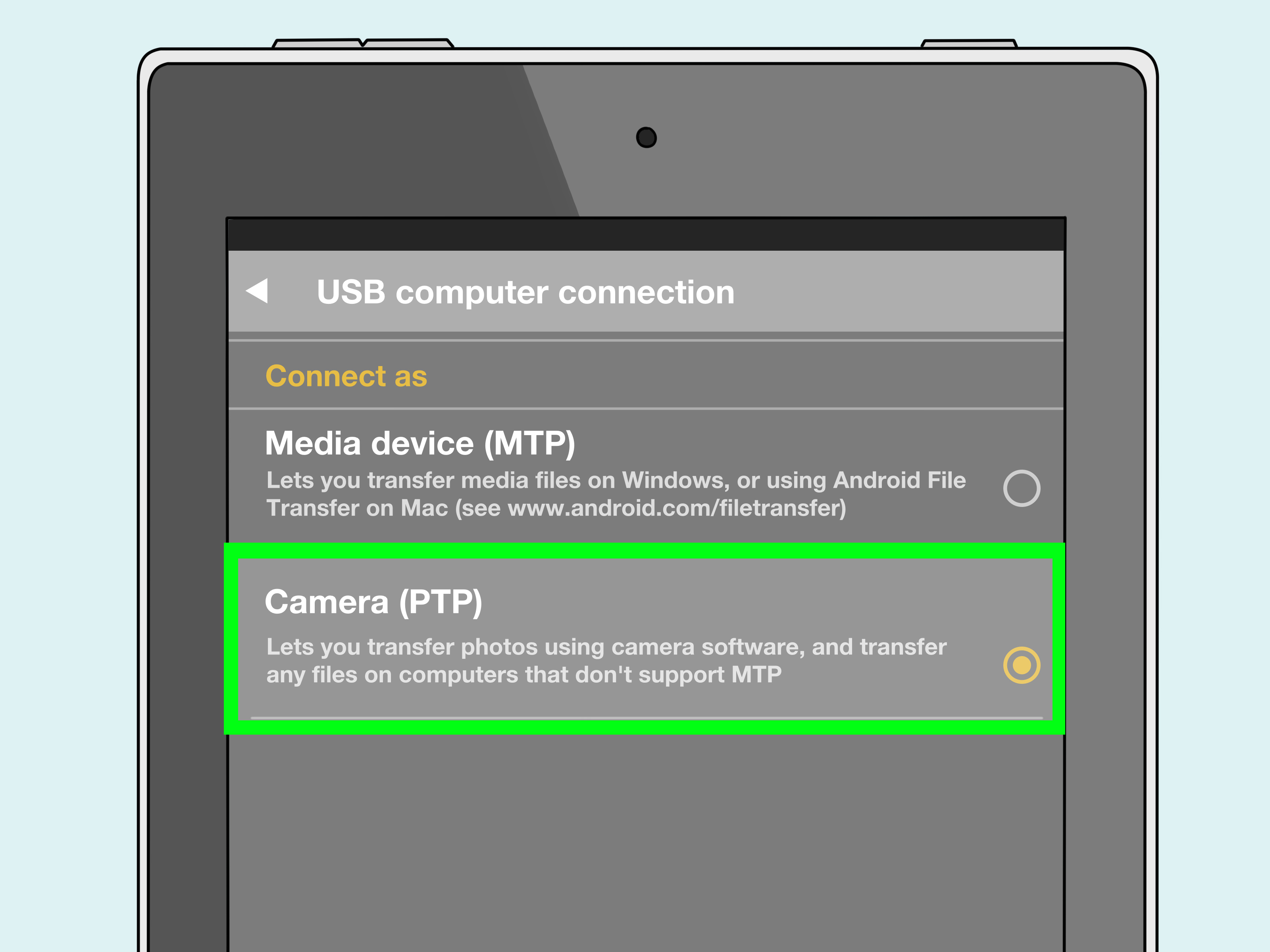
To connect your Kindle Fire to the internet, open the browser and find the wireless network you want to use. Tap on the name of the network and enter the password if required. Your Kindle Fire should now be connected to the internet and ready to use.
Visit website
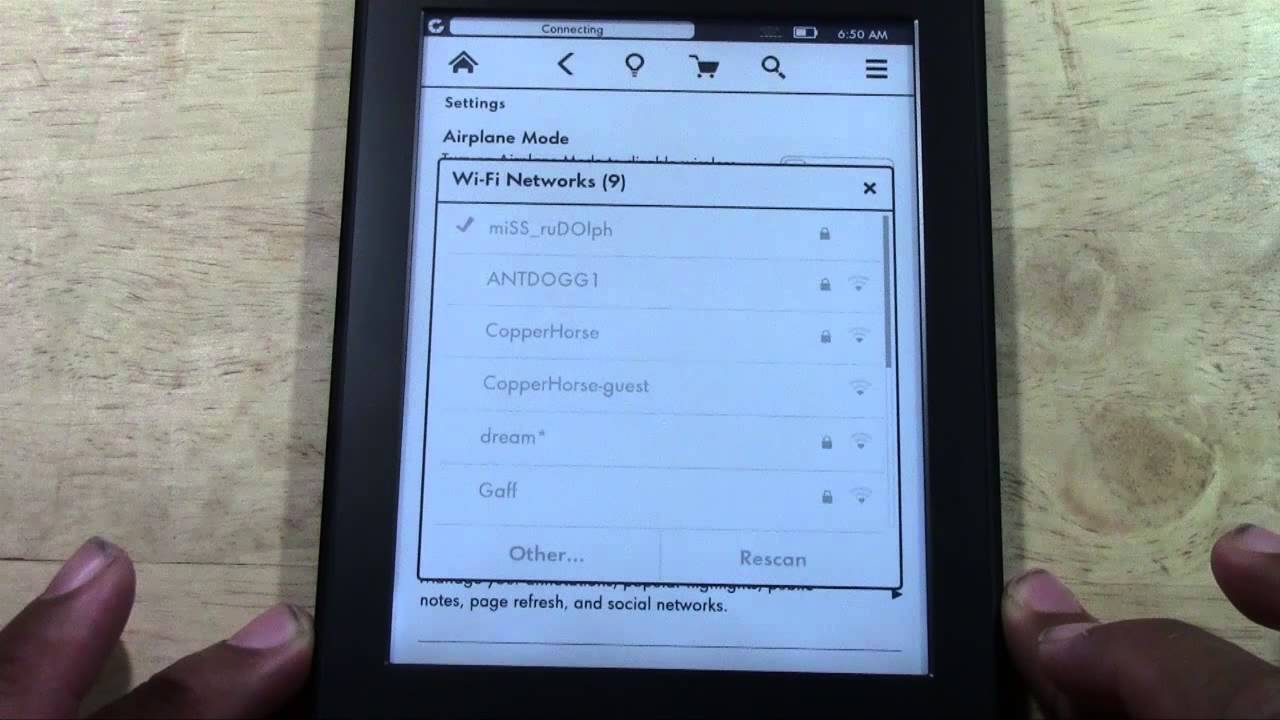
Connecting your Kindle Fire to the internet is a great way to take advantage of all the amazing features available on the device. With a few simple steps, you can quickly get online to access the internet and apps, download books, and stream movies. Visit our website for more information on how to connect your Kindle Fire to the internet.
Enjoy surfing!
When surfing the web, be sure to double check your sources to ensure that you’re not plagiarizing content. Doing so will help you stay on the right side of the law and help keep your online presence safe.

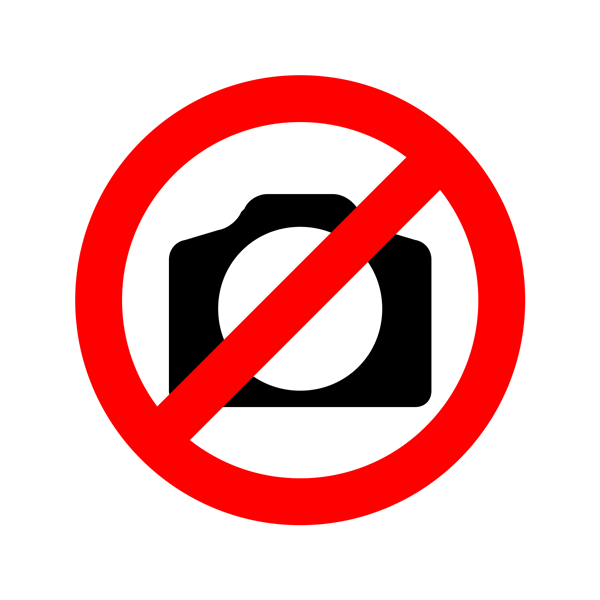
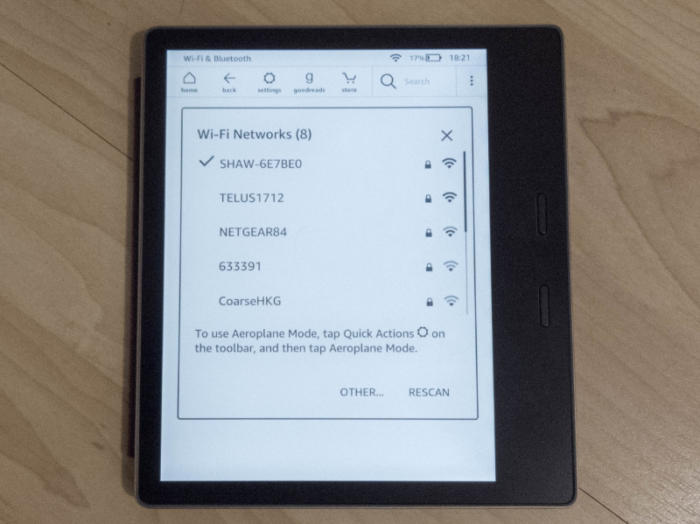


GIPHY App Key not set. Please check settings