Are you trying to find out how to play a video in a Zoom meeting? You’re in luck! This article will give you a step-by-step guide on how to successfully play videos in a Zoom meeting so that you can start engaging with your attendees in an interactive and fun way. We’ll cover everything from how to upload your video to the meeting to the different ways you can play the video. With this guide, you’ll be able to quickly and easily start playing videos in your Zoom meetings with no hassle.
Start Zoom Meeting

Start Zoom Meeting: To start a Zoom meeting, open the Zoom application on your device, select “New Meeting” and then invite participants by entering their email addresses or sending a meeting link.
Share Screen with Video
When sharing your screen with a video, make sure to click the “Share Computer Sound” option to ensure that your audience can hear the audio in the video.
Ensure Video is Visible

When playing a video in a Zoom meeting, ensure that the video is visible to all participants. To do this, check your settings to make sure that you have the right resolution and that your video is set to full-screen mode. This will help ensure that everyone can watch and enjoy the video together.
Click Play Video Button
Once you’ve clicked the “Play Video” button, the video will automatically start playing in the Zoom meeting. Make sure that you have the sound turned on so that everyone can hear the audio of the video.
Adjust Volume as Needed

It is important to adjust the volume in your Zoom meeting to ensure everyone is heard clearly. You can do this by accessing the audio settings and adjusting the volume bar to the desired level. Additionally, you can check the sound quality by asking a participant to speak and adjusting the volume as needed.
Enjoy Watching Video!

Remember to set the zoom meeting to “Gallery View” so that everyone can easily see the video you are playing!

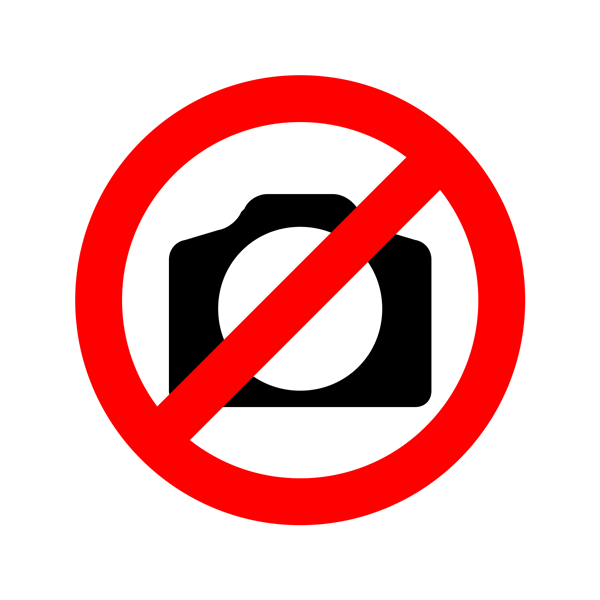



GIPHY App Key not set. Please check settings